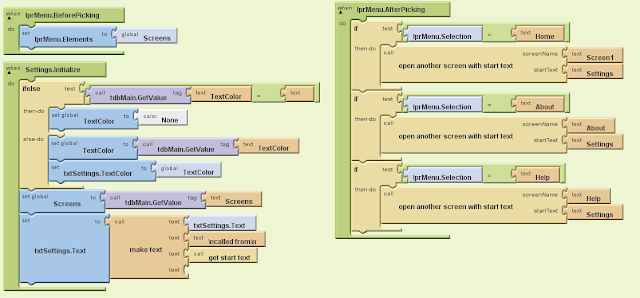Tutorial Ini adalah terjemahan bebas dari tutorial
dengan judul the new multiscreen explained dari situs tAIR sebuah situs repository App Inventor. OK langsung saja, chekidot :
1. Buat projek baru pada Desainer
tambahkan layar ( add screens )
Rename Screen1 menjadi Home pada Title.
Klik pada Add Screen dan beri nama layar tersebut dgn
nama about
Lakukan lagi langkah tersebut untuk layar Help dan
Settings sehingga sekarang kita sudah memiliki empat buah layar pada aplikasi
yang akan kita buat
NOTE: Setiap layar akan terpisah,
sehingga kita akan melakukan langkah duplikasi pada projek ini.
Setelah semua layar selesai kita buat, sekarang
saatnya untuk melengkapi komponen yang
ada pada layar, dsini kita akan
menggunakan naming
conventions jika anda
belum memahaminya silahkan anda mempelajarinya terlebih dahulu, kita akan mulai
dari Arrangements, ListPickers dan
Labels.
2. Screen1
Pastikan kita berada pada Screen1.
2.1 Menu
Dsini kita akan menggunakan list picker to untuk
membuat menu navigasi
Drag Vertical Arrangement ke Screen1 dan rename
menjadi varMenu, Set lebar dan tingginya untuk menyesuaikan dengan layar
Drag elemen listpicker ke varMenu yang barusan kita buat.
Rename menjadi lprMenu set background color menjadi hitam.
Set text menjadi Menu.
Set warna text menjadi putih set lebar dan tingginya agar sesuai.
2.3 Screen Text
Drag Vertical arrangement ke layar Screen1.
Rename menjadi varHome, Set lebar dan tingginya untuk menyesuaikan dengan
layar.
Drag Horizontal arrangement ke layar Screen1.
Rename menjadi harHome, set lebar dan tingginya.
Drag text box ke harHome Arrangement dan
rename menjadi txtHome Set text menjadi This is the home screen. set lebar dan
tingginya.
2.3. Database
Drag tinyDB ke Screen1 dan beri nama tdbMain.
Catatan : mengenai tinyDB dan multiscreen:
Kita hanya bisa menggunakan 1 TinyDB per aplikasi.
kita bisa bebas memberi nama.
Tapi kita harus memasukkan tinyDB ke tiap layar yg memerlukan akses ke Database.
Kita juga dapat memberi nama database berbeda, tapi ingat
gunakanlah tag yang berbeda, agar terhindar dari ketidaksengajaan, dan data kita tertimpa.
Apabila kita sudah melakukan semuanya dengan benar,
saat ini layar akan terlihat seperti ini :
3. About
Sekarang kita akan set layar About, klik pada About.
3.1 . Menu
Kita gunakan list picker untuk membuat menu navigasi.
Drag Vertical Arrangement ke About dan
rename menjadi varMenu.
set lebar dan tingginya agar sesuai.
Drag listpicker ke varMenu yg baru saja kita buat.
Rename menjadi lprMenu , Set warna background menjadi hitam.
Set text menjadi Menu.
Set warna text menjadi putih.
Set lebar dan tingginya agar sesuai
3.2. Screen Text
Drag Vertical arrangement ke layar About .
Rename menjadi varAbout set lebar dan tingginya agar sesuai.
Drag Horizontal arrangement ke layar About.
Rename menjadi harAbout set lebar dan tingginya agar sesuai.
Drag text box ke harAbout Arrangement dan rename menjadi txtAbout.
Set text menjadi This is the about screen.
set lebar dan tingginya agar sesuai.
3.4 Database
Kita membutuhkan TinyDB database untuk settings.
Beri nama tdbMain.
Sehingga layar About kita akan terlihat seperti ini :
4. Help
4.1 Menu
Kita gunakan list picker untuk membuat menu navigasi.
Drag Vertical Arrangement ke About dan
rename menjadi varMenu.
set lebar dan tingginya agar sesuai.
Drag listpicker ke varMenu yg baru saja kita buat.
Rename menjadi lprMenu , Set warna background menjadi hitam.
Set text menjadi Menu.
Set warna text menjadi putih.
Set lebar dan tingginya agar sesuai
4.2 Screen Text
Drag Vertical arrangement ke layar Help .
Rename menjadi varHelp set lebar dan tingginya agar sesuai.
Drag Horizontal arrangement ke layar Help.
Rename menjadi harHelp set lebar dan tingginya agar sesuai.
Drag text box ke harHelp Arrangement dan rename menjadi txtHelp.
Set text menjadi This is the help screen.
set lebar dan tingginya agar sesuai.
4.3 Database
Kita membutuhkan TinyDB database untuk settings.
Beri nama tdbMain.
Sehingga layar About kita akan terlihat seperti ini :
5. Settings
5.1 Menu
Kita gunakan list picker untuk membuat menu navigasi.
Drag Vertical Arrangement ke About dan
rename menjadi varMenu.
set lebar dan tingginya agar sesuai.
Drag listpicker ke varMenu yg baru saja kita buat.
Rename menjadi lprMenu , Set warna background menjadi hitam.
Set text menjadi Menu.
Set warna text menjadi putih.
Set lebar dan tingginya agar sesuai
5.2 Screen Text
Drag Vertical arrangement ke layar Settings .
Rename menjadi varSettings set lebar dan tingginya agar sesuai.
Drag Horizontal arrangement ke layar Settings.
Rename menjadi harSettings set lebar dan tingginya agar sesuai.
Drag text box ke harSettings Arrangement dan rename menjadi txtSettings.
Set text menjadi This is the Settings screen.
set lebar dan tingginya agar sesuai.
5.3 Database
Kita membutuhkan TinyDB database untuk settings.
Beri nama tdbMain.
Sehingga layar About kita akan terlihat seperti ini :

6. Menambahkan Block Code – Pada Blocks
Editor
Pilih screen1 pada jendela designer.
6.1 Screen1
Tambahkan block komponen berikut ke blocks editor:
built-in tab -> Definition drawer, tambahkan dua variables.
yang pertama namakan Make a list
Yang kedua TextColor Color None.
Dari My Blocks tab ->Drawer Screen1
drag Screen1.Initialize event.
Dari My Blocks lprMenu Drawer drag lprMenu.BeforePicking dan event
lprMenuAfterPicking .
6.2 Screen1.Initialize
Screen Initialize events hampir sama pada semua layar.
Pada Screen1 hanya ada sedikit kode extra untuk menghandle ketilka aplikasi
pertama kali dijalankan
Klik pada area layar Screen1.Initialize dan pilih kontrol
If Else.
klik pada connector untuk test pada block if else dan pilih math =.
Pada block math = masukkan tdbMain.GetValue dan set tag ke TextColor.
Pada kanan block math = biarkan text kosong.
Pada then-do masukkan Set Global
TextColor dari My Definitions drawer ke Color None.
Kemudian pada bagian else-do , Set Global TextColor ke tdbMain.GetValue Tag
TextColor.
Set juga txtHome.TextColor ke Global TextColor.
Ambil block if Else lagi dan tempatkan
dibawah yg pertama tadi.
Set test ke tdbMain.GetValue tag layar = kosong , seperti tadi kecuali bagian
tag TextColor.
Pada then-do, Set Global Screens ke Make a list dengan empat buah layar.
Simpan layar-layar itu ke tDB sehingga bisa digunakan pada layar yg lain,
dengan menambahkan tdbMain.
Simpan layar Tag dengan nilai dari Value Global Screens.
Pada Block the else-do, set global Screens ke tdbMain.GetValue dengan tag
Screens.
6.3 lprMenu.BeforePicking
Drag lprMenu.Elements to dari lprMnuDrawer dan set ke
Global Screens.
Note: Event ini akan sama pada keempat layar yg kita
buat.
6.4 lprMenu.AfterPicking
lprMenu.AfterPicking pada setiap layar agak sedikit
berbeda. Kita hanya akan mengecek layar lainnya
Note : kita tidak perlu mengecek layar dimana kita
berada saat itu, karena kita sudah berada disana
Klik pada layar dan pilih control -> if.
Klik pada area dekat connector dan pilih math -> =.
Dari lprMenu Drawer. drag lprMenu.Selection dan tempatkan dapada sisi kiri = .
Klik pada area dekat connector pada sisi kanan block = block dan pilih text
->text.
Ubah text ke about.
Klik pada if block kemudian tekan ctrl-c
sekali dan ctrl-v dua kali untuk meng-copy dua block if.
Koneksikan pada block if yang berada dibawahnya drag ke lptMenu.AfterPicking.
Ubah Blcok About Text pada block if yg
baru if blocks ke Help dan Settings.
Dibawah block then do for each if klik pada layar pilih control -> buka
layar yang lain beserta text.
Set pada Start text dengan nama dari
layar dimana kita berada.
Buat dua copy dgn control-c dan control-v kemudian drag block ke statement
if yang sesuai.
lprMenu.AfterPicking kita akan terlihat seperti dibawah ini .
Pada
dasarnya kita hanya mengulangi proses ini untuk layar lainnya, pastikan memiliki terlebih dahulu kita memiliki start
text layar dimana kita berada dan nama layar untuk tiga
layar lainnya. Karena langkah-langkahnya
sangat mirip, untuk sisa dari tutorial hanya akan menunjukkan perbedaan yg ada dan kemudian
memperlihatkan screenshot kode
smua.
NOTE: Menurut keterangan MIT,
blok awal teks akan
berubah pada rilis selanjutnya. Ingatlah saat menambahkan blok ini karena mungkin akan berbeda dari screenshot.
6.5 About
Yang berbeda dari layar about adalah lprMenu.AfterPicking
NOTE: pada update source v76 on 2/14/2012 , source
code Call Get Start Text telah diganti dengan call get plain start text.
Help
Yang berbeda dari layar about adalah lprMenu.AfterPicking
diubah dan ditambahkan txtHelp.
Sekarang kita memiliki beberapa rutin di sini untuk dapat menyimpan pengaturan.
Pertama kita menambahkan variabel
bernama ColorList menampung nilai
ColorList dan mengesetnya untuk membuat list.
Kemudian kita tarik beberapa warna ke dalamlist.
6.7 lprColor.BeforePicking
Selanjutnya kita menambahkan block lprColor.BeforePicking.
Pada Block BeforePicking kita set nama list dan nama dari warna kita pilih dari
list warna. Kita melakukan ini sehingga kita
memiliki nama yang user friendly untuk
listpicker.

PENTING : Pastikan nama warna pada lprColor.Elements sama
dengan pada variable ColorList.
6.8 lprColor.AfterPicking
Pada lprColor.AfterPicking kita set variable textcolor
ke index yang dipilih dari variable
ColorList.
Kemudian kita text color kedalam tDB sehingga kita bisa menggunakannya pada
layar yang lain.
Jangan lupa untuk mengeset warna dari layar settings.
Maka pada layar settings akan terlihat :
6.9 Passing Data :
Jika kita melihat pada block kode projek diatas, ditunjukkan ada
beberapa cara untuk melewatkan data
antara layar. Pertama kita melewatkan TextColor
dan Layar melalui
tinyDB tersebut. Cara ini membutuhkan
tinyDB pada setiap layar yang membutuhkan akses ke database. Kita juga mengirimkan data
melalui layar yang berisi text. Teks awal ini sangat terbatas
karena itu mengkonvert semuanya menjadi teks. Pada versi
berikutnya dari App Inventor, Hal
Abelson mengatakan mereka mengganti teks awal
dengan nilai awal untuk membuatnya lebih mudah ketika berbagi
data antara layar.